Aastra Phone User Guide Article Plan
This comprehensive guide aims to provide users with a detailed walkthrough of Aastra phones․ We will cover everything from identifying your phone model and accessing the user manual, to basic operations and advanced features like call transfers and conference calls․
Aastra phones, known for their robust features and user-friendly interfaces, are a staple in many business environments․ This guide provides a comprehensive overview to help you maximize your Aastra phone’s potential․ Whether you’re a new user or looking to explore advanced functionalities, this resource will walk you through everything you need to know․

Aastra offers a range of phone models, each designed to cater to specific needs, from basic desk phones to sophisticated IP phones with advanced features․ Understanding the capabilities of your Aastra phone can significantly improve your communication efficiency and overall productivity․
This guide will cover essential topics such as making and answering calls, using the speakerphone, and troubleshooting common issues․ Furthermore, we will delve into advanced features like call transfers and conference calls, ensuring you can fully leverage your Aastra phone’s capabilities․ By the end of this guide, you’ll have a solid understanding of how to use your Aastra phone effectively․
Finding Your Aastra Phone Model
Identifying your Aastra phone model is the first step towards accessing the correct user manual and support resources; The model number is usually located on the phone itself, typically on the back or bottom of the device․ Look for a label or sticker that contains this information․ Common Aastra phone models include the 6755i, 9116LP, 6730a, and 6865i․
If you’re unable to find the model number on the phone’s exterior, check the original packaging or any documentation that came with the device․ The model number may also be listed on your company’s internal IT documentation or helpdesk system․
Once you’ve located the model number, you can use it to find the specific user manual and support resources for your phone․ Knowing your phone model ensures you access accurate instructions and troubleshooting tips tailored to your device․ This will help you optimize your phone’s settings and resolve any issues more efficiently․ Accurate identification is crucial for effective use of this guide․
Accessing the User Manual
Once you’ve identified your Aastra phone model, the next step is to access the user manual․ The easiest way to find the manual is to search online using your phone’s model number․ A simple search query like “Aastra [Your Model Number] user manual” will often lead you to a downloadable PDF version of the manual on websites like Manuals․ca or the manufacturer’s official website․
Aastra also provides administrator guides, which are particularly useful for IT professionals managing Aastra phone systems․ These guides offer in-depth information on configuring and maintaining the phones․ If you can’t find the manual online, check with your company’s IT department, as they may have a local copy or know where to locate it․
The user manual is an invaluable resource for understanding your phone’s features, settings, and troubleshooting steps․ It provides step-by-step instructions for everything from basic operations to advanced configurations․ By consulting the manual, you can ensure you’re using your Aastra phone to its full potential and resolve any issues effectively․
Basic Phone Operations
Aastra phones, like most desk phones, have several fundamental operations․ Familiarizing yourself with these will ensure smooth and efficient communication․ The primary function, of course, is making calls․ This typically involves lifting the handset or pressing the speakerphone button, then dialing the desired number․
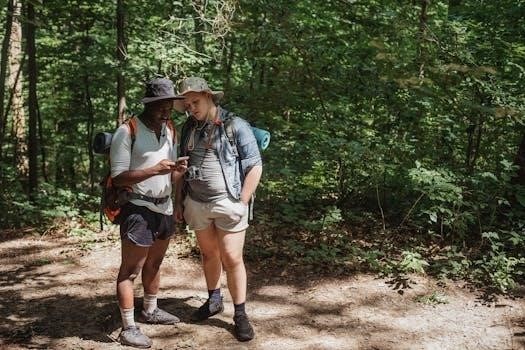
Answering calls is equally straightforward․ When the phone rings, simply lift the handset or press the speakerphone button to connect․ Adjusting the volume is another essential operation․ Most Aastra phones have dedicated volume control buttons, often located on the side or front of the device, allowing you to increase or decrease the speaker and ringer volume․
Muting your microphone is also crucial, especially during conference calls․ A dedicated mute button, usually indicated by a microphone icon, allows you to temporarily disable your microphone, preventing others from hearing background noise or private conversations․ Finally, knowing how to place a call on hold is vital for managing multiple calls․ The hold button pauses the current call, allowing you to answer another incoming call or consult with a colleague․
Making Calls
Making calls on your Aastra phone is a fundamental operation․ To initiate a call, begin by lifting the handset․ Alternatively, you can activate the speakerphone function by pressing the designated speakerphone button․ Once you have a dial tone, carefully enter the phone number you wish to call using the keypad․ After dialing, allow a moment for the call to connect․

For internal calls within your organization, you may only need to dial an extension number․ Consult your company directory for the correct extensions․ When dialing external numbers, remember to include the appropriate area code and any necessary prefixes․ Speed dial is a convenient feature available on many Aastra models․ You can program frequently called numbers for quick access․
To use speed dial, locate the speed dial button or follow the instructions in your user manual for accessing programmed numbers․ Redialing the last number you dialed is usually achieved by pressing a dedicated redial button․ This is useful for quickly reconnecting if a call was dropped or unanswered․
Answering Calls
Answering incoming calls on your Aastra phone is straightforward․ When a call arrives, the phone will ring, and the line indicator light will flash․ To answer the call, simply lift the handset․ If you prefer to use the speakerphone, press the dedicated speakerphone button instead of lifting the handset․ You can also answer calls using a headset, if one is connected․ The method for answering with a headset may vary depending on the model;
Some Aastra phones have a dedicated answer button․ Pressing this button will connect you to the incoming call․ If you are already on a call and another call comes in, you will hear a call waiting tone․ You can typically put the first call on hold and answer the second call․ Consult your user manual for specific instructions on handling call waiting․
You might also have the option to send the call directly to voicemail․ The process to send a call to voicemail varies from model to model․
Using the Speakerphone
The speakerphone function on your Aastra phone allows you to conduct calls hands-free, enabling you to participate in conversations without holding the handset․ To activate the speakerphone, press the dedicated speakerphone button, usually indicated by a speaker icon․ Once activated, the phone’s speaker and microphone will be enabled, allowing you to hear the caller and be heard clearly․
To adjust the speakerphone volume, use the volume control buttons on your phone․ These buttons typically have “+” and “-” symbols to increase or decrease the volume, respectively․ Position yourself at an appropriate distance from the phone to ensure clear audio transmission․ Speaking too close or too far away from the phone can affect the clarity of your voice․
To deactivate the speakerphone and return to using the handset, simply pick up the handset․ Press the speakerphone button again to switch back to handset mode․
Advanced Features
Aastra phones boast a range of advanced features designed to enhance communication and productivity․ These features often include call transfer, allowing you to redirect calls to other extensions or external numbers seamlessly․ Conference calling enables you to connect multiple participants in a single conversation, facilitating collaborative discussions and decision-making․
Many Aastra models also support programmable buttons, which can be customized to perform specific functions or dial frequently used numbers with a single touch․ Some phones feature integrated directories, allowing you to store and quickly access contact information․ Call forwarding options enable you to automatically redirect incoming calls to another number when you are unavailable․
Voice mail integration is another common advanced feature, allowing you to receive and manage voice messages directly from your phone․ Understanding and utilizing these advanced features can significantly improve your communication efficiency and overall user experience with your Aastra phone․
Call Transfer
Call transfer is a crucial feature on Aastra phones, allowing users to seamlessly redirect active calls to another extension or external number․ There are typically two main methods for transferring calls⁚ blind transfer and attended transfer․ A blind transfer involves immediately transferring the call without announcing it to the recipient․
To perform a blind transfer, press the transfer button, dial the destination number, and then press the transfer button again to complete the transfer․ In contrast, an attended transfer allows you to speak with the recipient before transferring the call․ To initiate an attended transfer, press the transfer button, dial the destination number, and wait for the recipient to answer․
Announce the call, and if the recipient agrees to take the call, press the transfer button again to complete the transfer․ If the recipient declines the call, you can press the line button to return to the original caller․ Mastering both blind and attended transfer techniques will enable you to efficiently manage call flow and provide excellent customer service․

Conference Calls
Aastra phones offer robust conference call capabilities, enabling you to connect multiple parties for collaborative discussions․ Initiating a conference call typically involves placing the first call, then pressing the conference button or a designated softkey; This action puts the initial call on hold, allowing you to dial the number of the next participant․
Once the second participant answers, you can press the conference button again to merge both calls into a single conference․ To add additional participants, repeat the process of placing a call and merging it into the conference․ Most Aastra phones support a limited number of participants in a conference call, so consult your user manual for specific details․
During the conference, you may have options to mute individual participants or disconnect them if necessary․ Some models also offer features like “hold all” or “mute all” to manage the conference effectively․ Familiarizing yourself with these features will ensure smooth and productive conference calls․
Troubleshooting Common Issues
Even with reliable equipment like Aastra phones, occasional issues may arise․ A common problem is the phone not ringing for incoming calls․ Ensure the volume is turned up and the phone is not in “Do Not Disturb” mode․ Check the line cord and network cable are securely connected․
If you experience poor audio quality, try adjusting the handset volume or speakerphone settings․ If the issue persists, contact your IT support to check the network connection․ Another frequent concern is being unable to make outgoing calls․ Verify that the phone line is active and that you are dialing correctly, including any necessary prefixes․
For problems like a frozen screen or unresponsive buttons, try restarting the phone by unplugging it for a few seconds and then plugging it back in․ If these basic troubleshooting steps don’t resolve the issue, consult your Aastra phone’s user manual or contact your system administrator for further assistance․
Finding Additional Support and Manuals
When troubleshooting issues or seeking in-depth information about your Aastra phone, there are several resources available․ The first place to look is the official Aastra website or the website of your phone system provider․ These sites often host a library of user manuals, FAQs, and troubleshooting guides specific to different Aastra phone models․
You can also find user manuals on websites like Manuals․ca, which has a collection of Aastra manuals․ If you can’t find a specific manual, try searching online using your Aastra phone model number and the terms “user manual” or “support․”
In addition to online resources, your company’s IT department or phone system administrator is a valuable source of support․ They can provide tailored assistance and address any configuration issues․ Consider reaching out to online forums or communities dedicated to Aastra phones, where you can ask questions and share experiences with other users․
